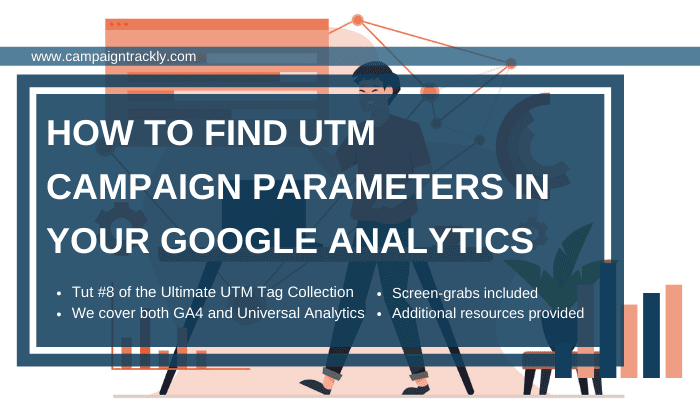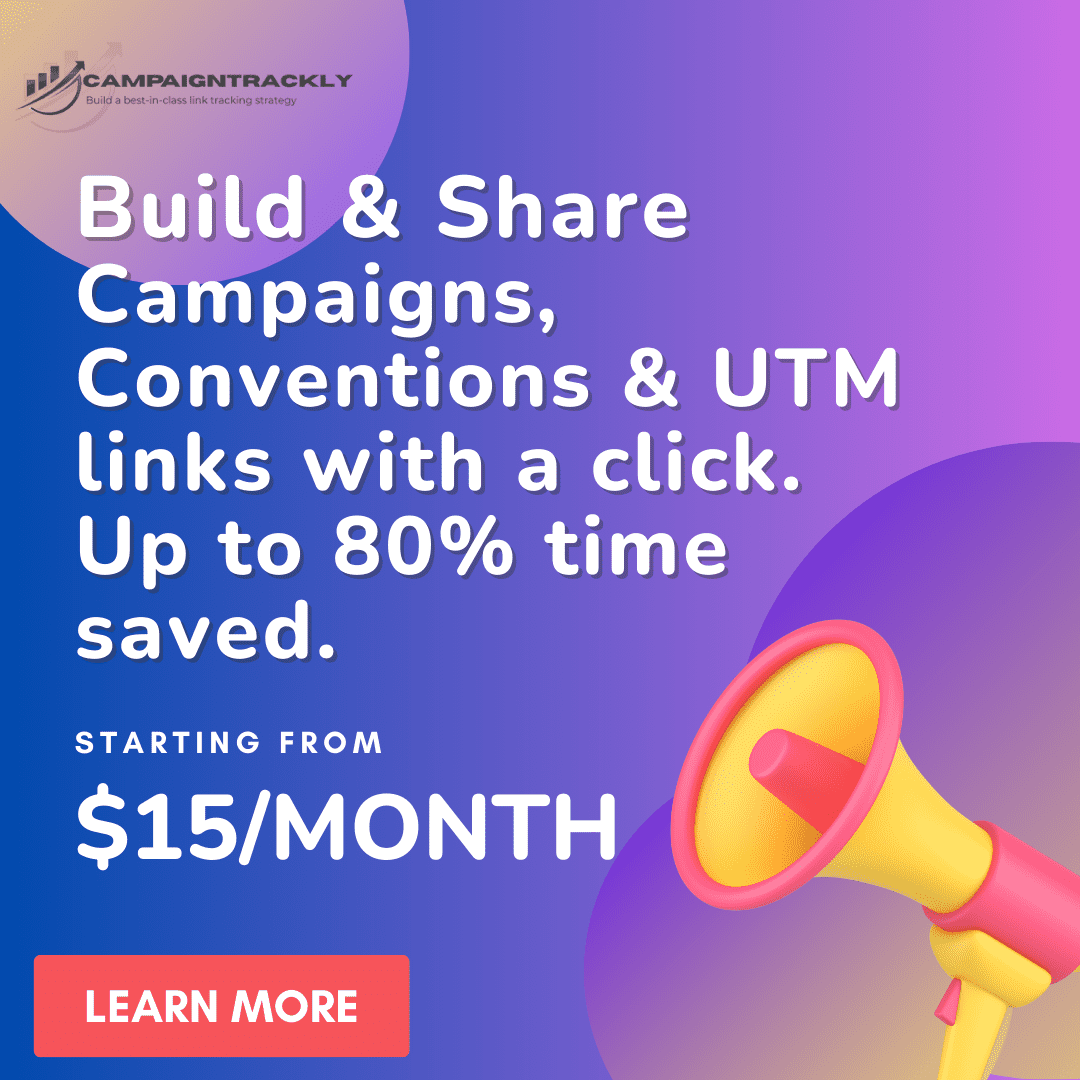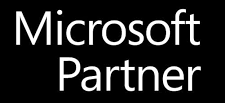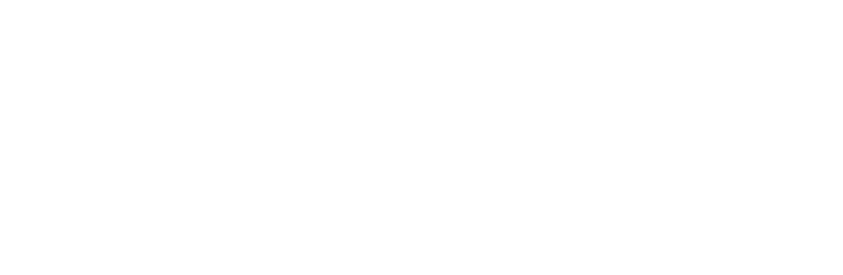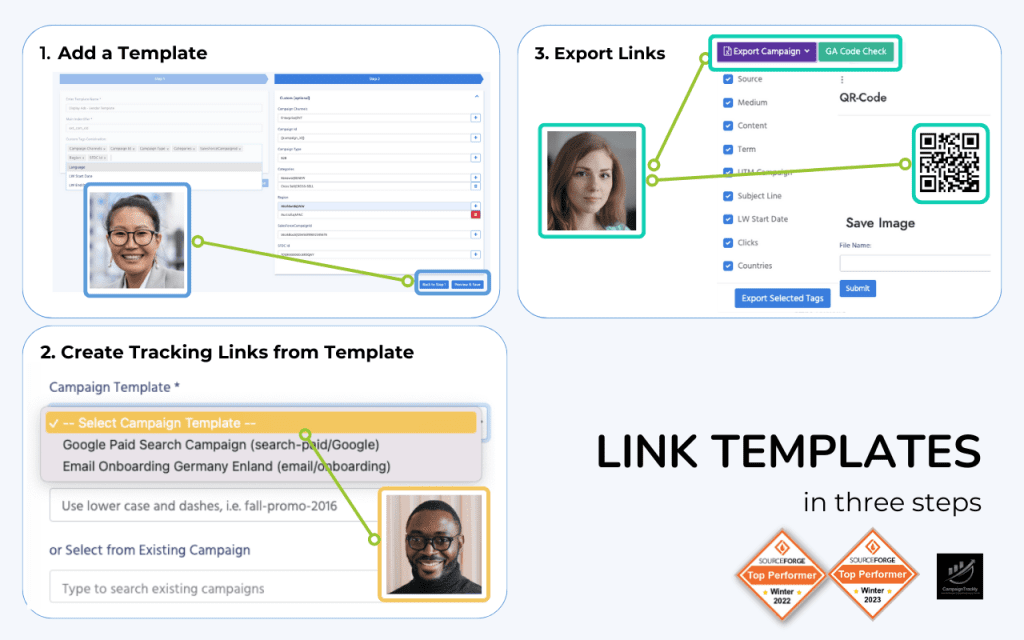With the now defunct GA3, Google Analytics UTM campaign parameters were here:
- In the Reports section under Acquisition>Campaigns>All campaigns.
1. You had one place for your UTM reports.
It was under Reports>Acquisitions>All Campaigns.
You would go there to find out how how all your custom marketing campaigns performed when compared to each other.
The CAMPAIGN filter corresponded with the “UTM_campaign” analytics parameter that you would add to a link. The report listed all your tagged campaigns that generated clicks. Note, if you had tagged a campaign but it did not generate links, it would not have been included in here:
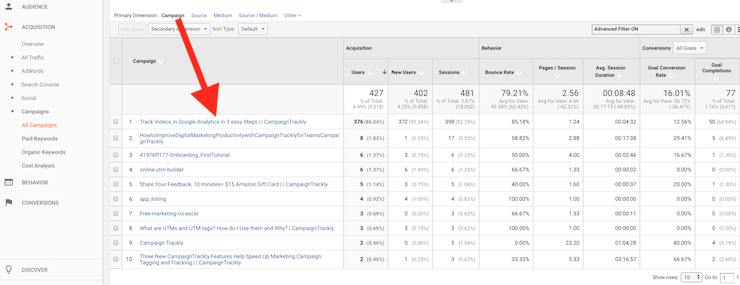
2. Your had to toggle between utm_source, utm_medium, utm_keyword and utm_content to see your stats
1. In the image below, you can see how your campaigns could be compared based on traffic source (the website traffic came from) or medium (the type of traffic generated. These two filters corresponded with the UTM_source and UTM_medium analytics parameters:
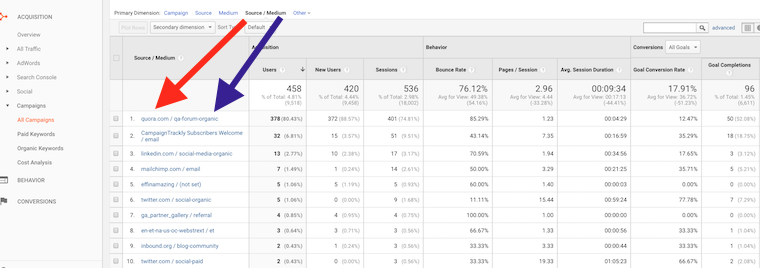
2. This screen grab compares performance by content type in the old GA platform – the blogs, in this case, are generating the largest number of goal completions. The content filter corresponded with the UTM_content analytics parameter:
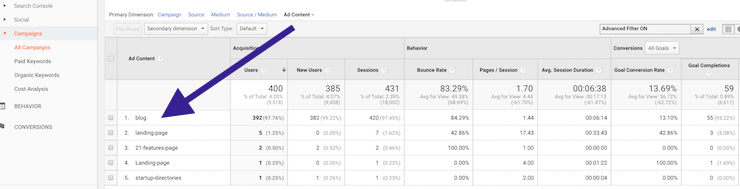
3. And last, but not least, you could measure A/B testing results by using the term or “keyword” parameter in Google Analytics. The keyword filter corresponded with UTM_term analytics parameter.:
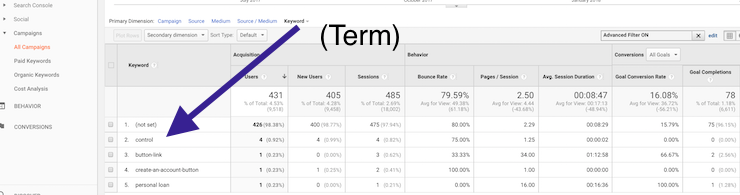
With GA4, access to UTM Campaign Parameters & Reports is so much easier
Why we recommend that you continue to use Google Analytics:
- Large number of dimensions
- Large number of events and conversions
- It looks much cleaner and can give you so much more information about your campaigns
- It can save you a lot of time, while providing great reports.
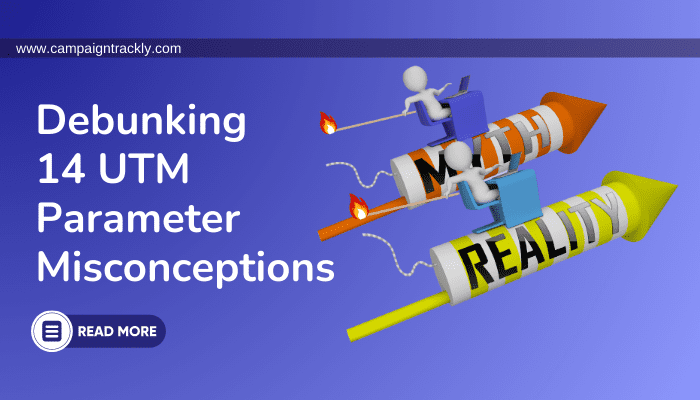
In the Acquisition Reports alone, your main UTM Campaign parameters are in 3 places:
GA 4 makes it really easy for you to get your UTM campaign tracking results in two steps, anywhere in these sections:
- Acquisition Overview
- User Acquisition
- Traffic Acquisition.
Where to find the UTM Campaign dimension:
UTM Campaign in GA4 reports Can Be Found as Session Campaign or First User Campaign
1. Click the User Acquisition Report
Login to GA4, go to Reports, Lifecycle, Acquisition and User Acquisition.
Open the blue “+” filter option next to the title of the first column and you will see a drop-down with options to select campaign, as well as medium and source – it’s that easy!:
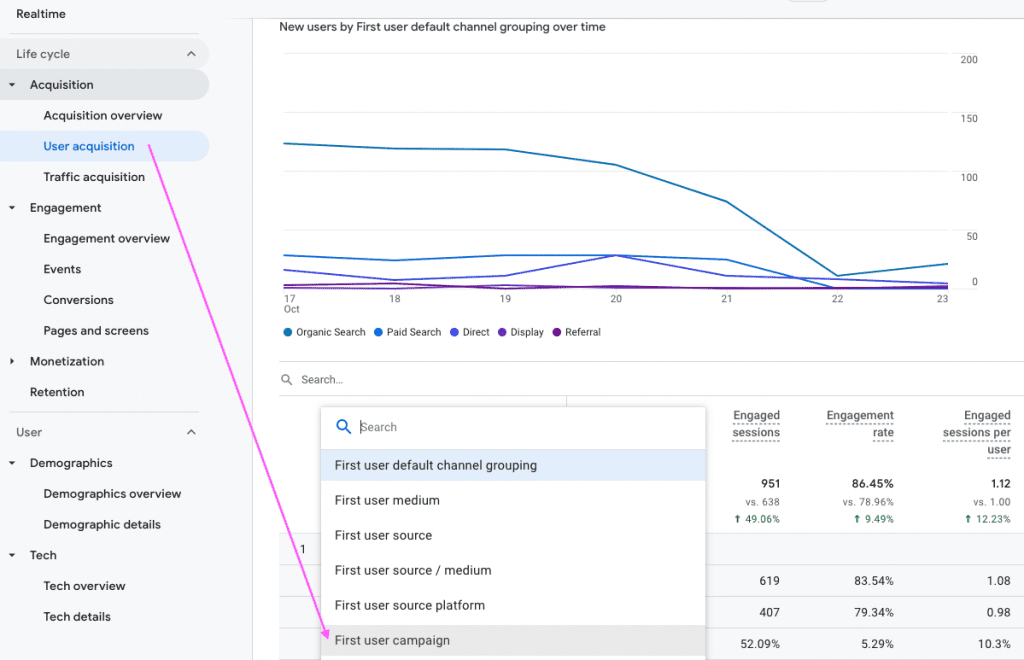
2. Click the Traffic Acquisition Report
Find your UTM campaign parameters following the 2 steps below:
- Step 1: When you first get into the report you will see your traffic split by your default or custom traffic channels:
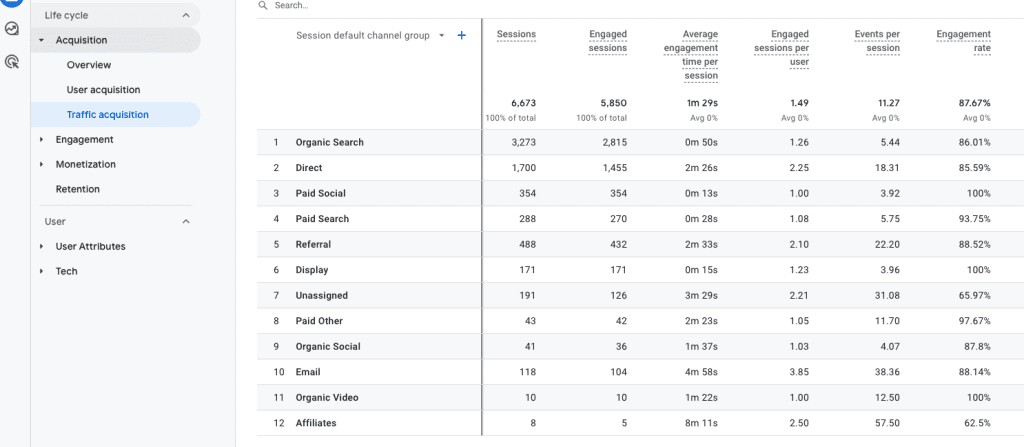
- Step 2: Click the blue plus icon Next to Session default channel group. A popup will show, where you can type “Session campaign”:
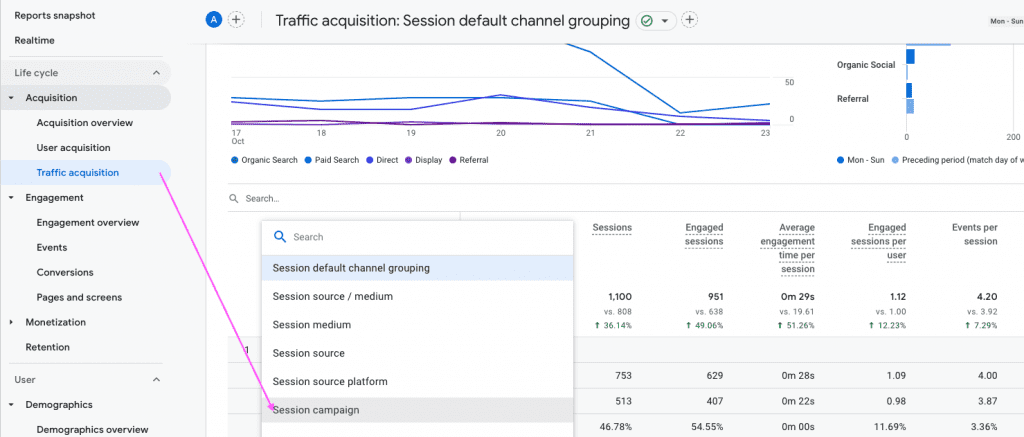
3. Click the Acquisition Overview Report
Just open your Acquisition>Overview report, click the New Users Default Channel Group drop-down (shown in the 3rd top widget of the image below) – and select First user campaign.
First user campaign dimension shows you the activities that brought first-visit traffic on your website:
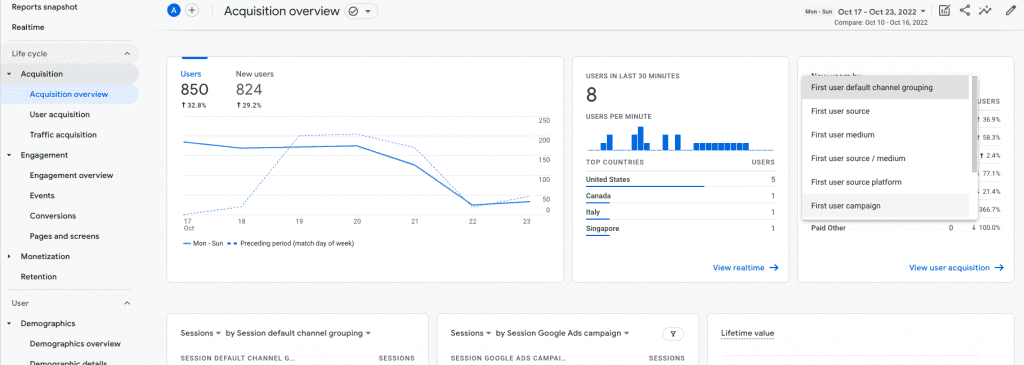
Prefer to Watch A Video? See How to Uncover UTM Campaign Insights in GA4 in 3 Steps – A Real Life Example:
Where to find the UTM Content Dimension in GA 4:
UTM Content is Now Manual Ad Content
Go to Business objectives>Generate Leads>Traffic acquisition report. Here, you can edit your Session default channel group to replace it with Session source/medium to find your UTM Medium and UTM Source.
Click on the “+” icon to find UTM Content by selecting Session manual ad content. See the image below for an example:
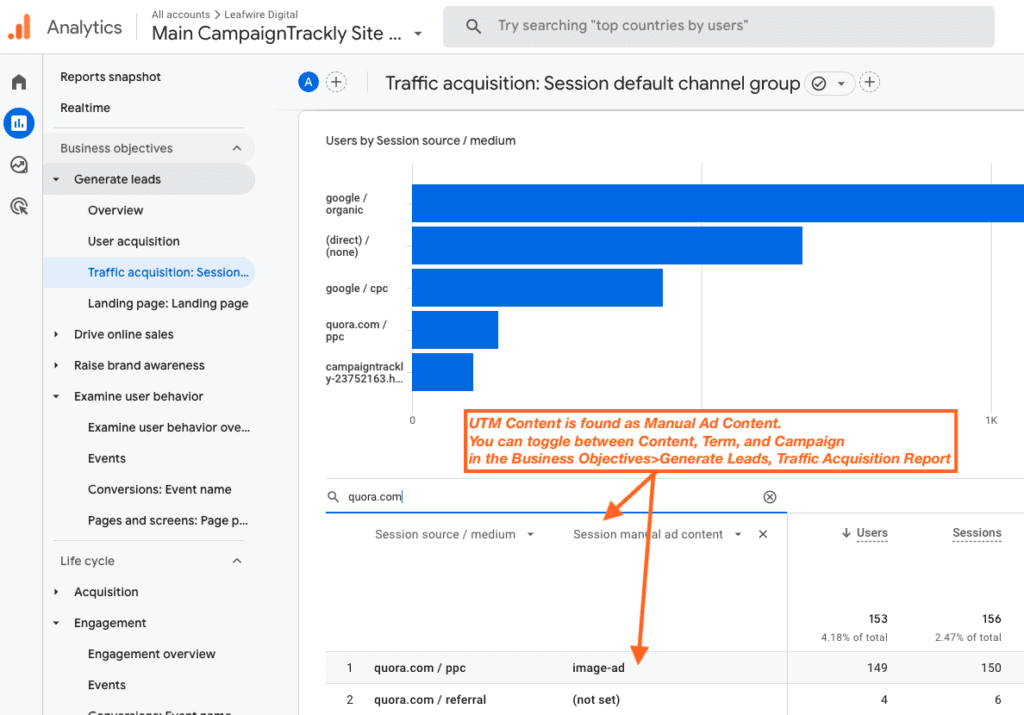
Where to find the UTM Term Dimension in GA 4:
UTM Term is Now Manual Term
In the same report, click on Session manual ad content and instead type “term” in the search popup to select a UTM term parameter option for your report.
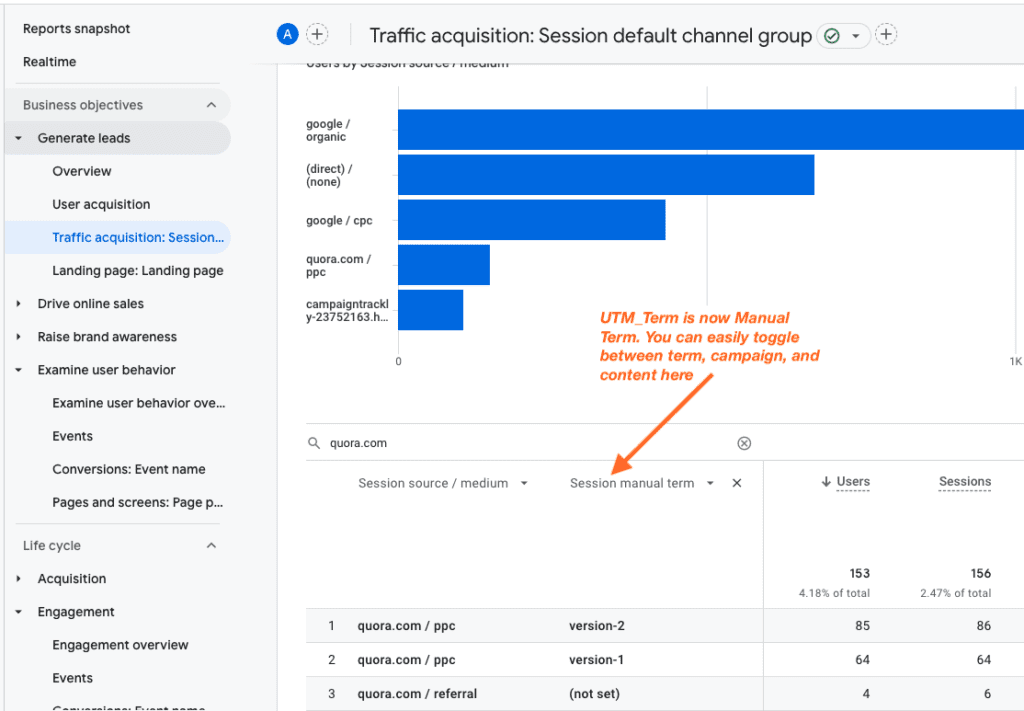
We have now covered where to find utm campaign, utm medium, utm source, utm content, and utm term in GA4 Lifecycle>Acquisition reports and Business Objectives>Lead Generation reports.
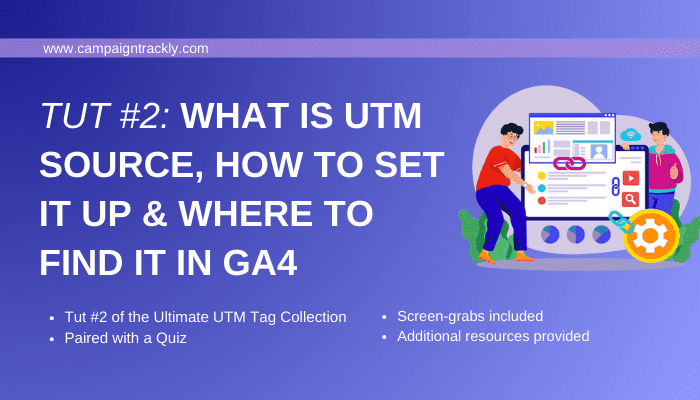
View UTM Campaign Stats the Engagement Group of Reports
Comparing UTM Campaign Conversion Strength Against All Other Channels Is Easier than Ever:
In the Engagement reports, you need to go to Conversions: Event Name. Then replace your Default Channel Group With “Session Campaign” and use the search bar to type the conversion name you are looking to analyze – like “add_to_cart” or “generated_lead”.
Not sure how these conversions are to be set up? Follow this easy tutorial that shows you how to track sign ups and new leads in GA4
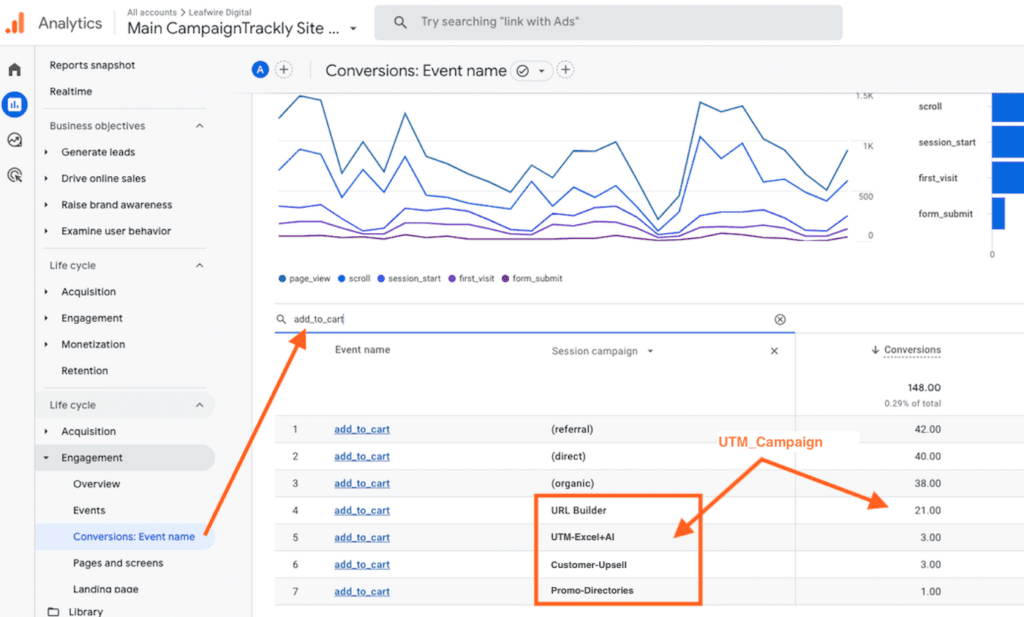
Get more information on how to use UTM Campaign Parameters and save time
Learn how to use UTM parameters in your campaign tracking and measuring process – read our quick UTM training tutorials.
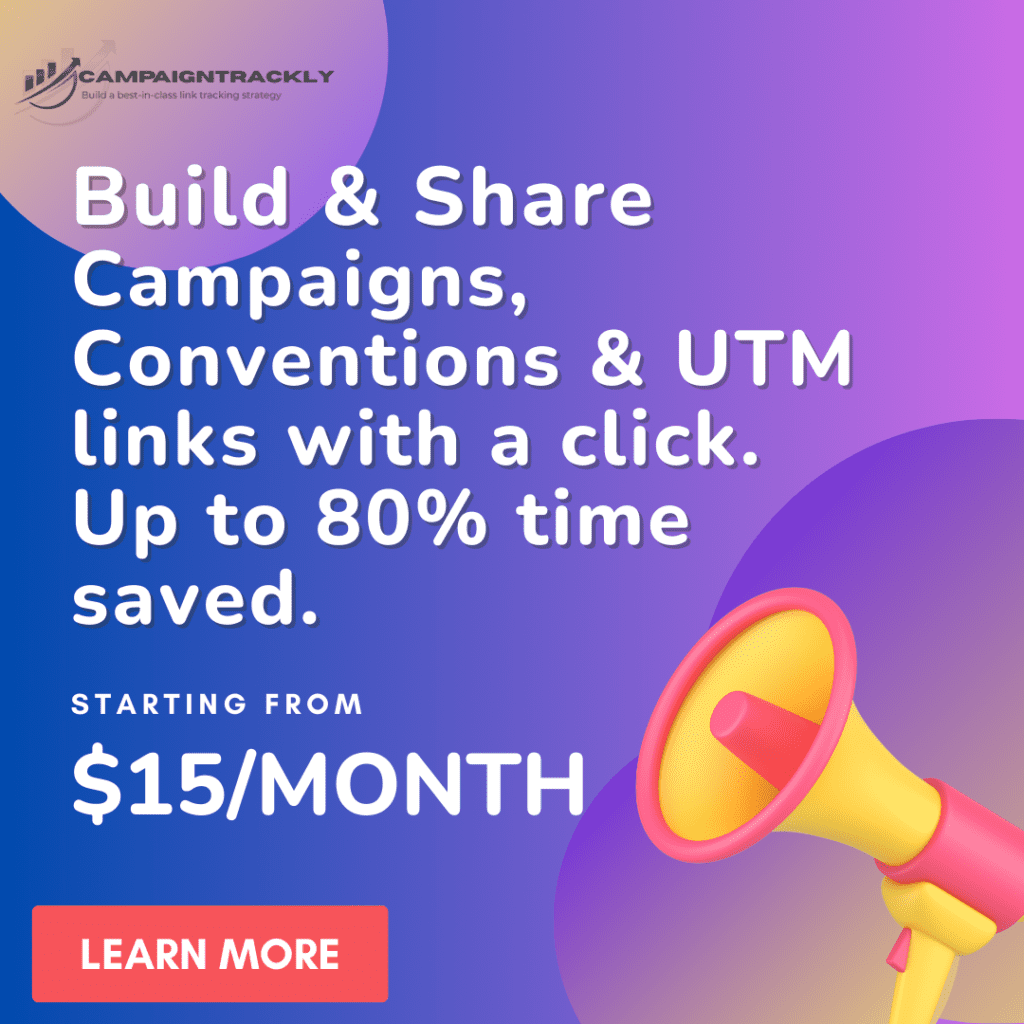
In GA4 you can also use the “Explore” reporting option
Custom-build your reports to measure UTM campaigns. Set it once and forget it.
You can use the drag-and-drop features that Google Analytics 4 offers to build a UTM campaign parameters-only report. The best part is that you only need to build it once and save it. It will always be available for you to look and analyse it whenever you need it.
It is a tad tricky that in GA4 we no longer can subscribe to receive reports via emails. But at least you can still share its URL. Your report can look like this:
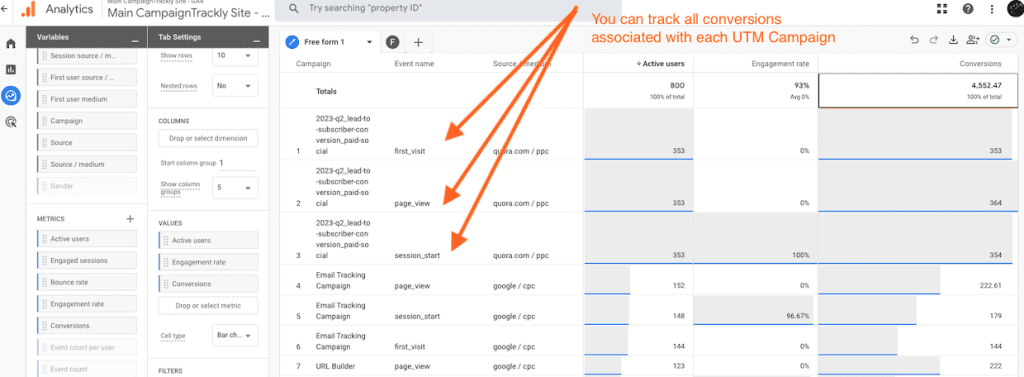
Are you in the process of trying to build a robust and sustainable link tracking strategy for your organization? Learn why campaigntrackly.com is the best tool for your needs – and your budget – and try it for free, no credit card required.